
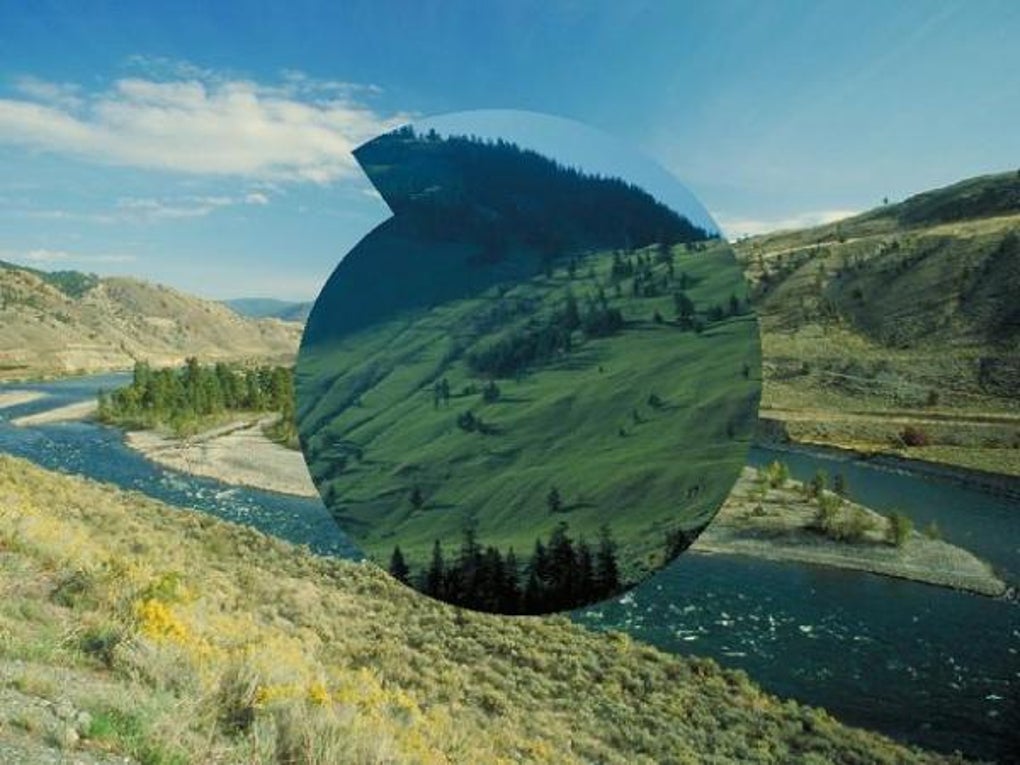
You will find the preinstalled live wallpaper collection under “Settings -> Wallpapers only.” However, if you don’t like the collection, use third-party apps to download live wallpaper. If your phone supports live wallpaper, you can use that as well. Download it from Play Store, add your image to it, and adjust the wallpaper parameters. To avoid that and make the picture fit the whole screen, you will have to utilize the help of a third-party app. If you want to use a landscape photo as wallpaper, it will either be cropped or stretched. Tap on the three-dot icon and select Use as or “Set as wallpaper.” Adjust the wallpaper using gestures and select whether you want it for the home screen or lock screen. Launch any Gallery app on your phone and open the photo you want to set as wallpaper. Swipe the image right or left to adjust the visible area and, similarly, zoom in and out of the picture to change the focus. However, if you don’t like how the wallpaper looks on the preview screen, simply use gestures to adjust the picture. Then tap “Save” to download the edited image. Make all the adjustments you want, such as brightness, saturation, lighting, and colors. Simply open it, select an image, and tap the sliders/edit icon at the bottom of the screen. Most of you probably already have your own photo-editing apps for making these adjustments, but if not, then you can always make edits in the Google Photos app. How to Edit Pictures for Wallpaperīefore we proceed, remember that before setting an image as your wallpaper, you should make all the visual adjustments you need to make: making sure it’s the right tone, filter, saturation, and so on. Let’s see how to turn any picture into wallpaper with and without cropping.

Nowadays, a wallpaper stays stationary by default, and Android has a quick and easy way of cropping it down to size.

It used to be a bit fiddly setting images as your Android wallpaper because instead of cropping images that were too wide, it would sprawl them across your several home screens.


 0 kommentar(er)
0 kommentar(er)
